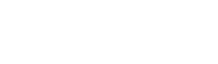Customer Cloud Credentials
Customers can provide their own credentials to provision Bare VM and Kubernetes Cluster on the supported Public Cloud providers.
For Public and Private Cloud Tenants (VCloud, Openstack) managed by the platform, the Cloud Credentials are automatically provisioned upon tenant activation.
AWS
To configure a Cloud Credential for AWS, you need to provide:
- Identifier: a unique description useful for recognizing this credentials among the others
- Access key: the access key ID (for example, AKIAIOSFODNN7EXAMPLE)
- Secret key: the secret access key (for example, wJalrXUtnFEMI/K7MDENG/bPxRfiCYEXAMPLEKEY)
- Resource name: the ARN identifying your amazon account in the form
arn:aws:iam::<account-id>:role/OrganizationAccountAccessRole.
The steps are as follow.
Create your Secret in AWS
- Go to IAM/Users section of the AWS console.
- In the shown table, click on your Tenant User and enter in the relative section.
- Click on "Security Credentials" tab
- Click on "Create access key" button
- Copy on Notepad the following values and close the dialog:
Access key IDSecret access key, by clicking on "Show"
- Copy at the top the
User ARN, in form ofarn:aws:iam::<account-id>:user/<your user name> - Using Notepad, create the
Resource namestring in the form ofarn:aws:iam::<account-id>:role/OrganizationAccountAccessRoleby replacing theuser/<your user name>withrole/OrganizationAccountAccessRole. An string example would be "arn:aws:iam::12312311231:role/OrganizationAccountAccessRole"
Create Cloud Credential for AWS
- Open Cloudesire Dashboard
- Open Menu Cloud Credentials
- Press the Add button
- In Cloud Providers, select AWS: Global
- Give your preferred name on Identifier. You will refer to it when Cloud Credential is required.
- Fill the
Access Keyfrom Notepad - Fill the
Secret Keyfrom Notepad - Fill the
Resource namefrom Notepad - Save
- The Cloud Credential table should be updated with your Credentials as a new row.
- Check that the Status is Ok. In negative case, control your data and redo the steps above.
Azure
To configure a Cloud Credential for azure, you need to provide:
- Identifier: a unique description useful for recognizing this credentials among the others
- Identity:
f752ce48-618a-44f8-b5ef-47b5ab9b25b2(Application ID) - Credential:
51wYIN41AC.UU29tzeT9l_xx89~1Pw~MDK(Application secret) - Endpoint:
https://management.azure.com/subscriptions/d7759627-d2df-4caa-8f02-6fa88b694b4f(Subscription id) - OAuth endpoint:
https://login.microsoftonline.com/96fabb56-8782-4f37-b6f2-ae41118a6b43/oauth2/token(Tenant id)
You can obtain Azure credentials on the Azure portal by configuring the following objects:
- an Azure Application Registration, one per Azure Tenant
- an Azure Subscription, one per Sustained Tenant Subscription
Before going throught the istructons below, you need to use Notepad, or equivalent text editor, to keep track on the produced information needed for the final step.
Configure Azure Application Registration
- Go to the Azure portal dashboard
- Access the Azure Active Directory service
- Under Manage menu section, click on App registrations menu
- Create a new app with the New registration button
- Choose a name of your preference and fill the Name field, and also paste
it in notepad as key value pair
App Reg Name=...your app reg name... - Leave defaults for remaining settings
- Press Register button
- Choose a name of your preference and fill the Name field, and also paste
it in notepad as key value pair
- Now you are inside the just created App Registration object and you can see all the related details. If not, click and go inside the object.
- Look for the Essentials Section
- Copy Application (client) ID field value and paste it in notepad
Application (client) ID= xxxxxx - Copy Directory (tenant) ID field value and paste it notepad
Directory (tenant) ID= yyyyyyy
- Copy Application (client) ID field value and paste it in notepad
- Under Manage menu section, go in Certificates & secrets menu
- Under the Client secret section, create a new secret by pressing the New client secret button
- Open the Expire listbox and select your preferred expiration time for this credential
- Press the Add button
- Copy from the secret Value column the value and paste it in notepad
secret= zzzz
- Under the Client secret section, create a new secret by pressing the New client secret button
Grant access to Azure Subscription
- Go to the Azure portal dashboard
- Access the Subscriptions service
- Click and enter in your Azure subscription (the name is equal to Azure Sustained Tenant Subscription you have already created)
- Copy Subscription ID and paste it on notepad
Subscription ID= wwwwww
- Copy Subscription ID and paste it on notepad
- Go in the Access control (IAM) menu of your subscription
- Click on Add role assignments (Preview) Button inside the Grant access to this resource box
- Select Contributor as Role
- Press Next
- Click on + Select members
- On lateral side, Select field, digit the App Reg Name you have in your notepad
- Click on the appeared icon
- The App Registration Name goes to the Selected members section
- Click on Select Button
- Click on Next Button
- Click on Review + assign Button
Now you are ready to create a new Cloud Credential on the Cloudesire panel. In the notepad you should have:
App Reg Name=...your app reg name...
Application (client) ID= xxxxxx
Directory (tenant) ID= yyyyyyy
secret= zzzz
Subscription ID= wwwwww
Create Cloud Credential for Azure
- Open Cloudesire Dashboard
- Open Menu Cloud Credentials
- Press the Add button
- In Cloud Providers, select Azure: Global
- Give your preferred name on Identifier. You will refer to it when Cloud Credential is required.
- Identity field value=Application (client) ID
- Credential field value=secret value
- In notepad create the following String URL using the Subscription ID value you have already:
- Endpoint field value=
https://management.azure.com/subscriptions/Subscription id - In notepad create the following String URL using the Directory (tenant) ID value you have already:
- Oauth endpoint field value=
https://login.microsoftonline.com/Directory (tenant) ID/oauth2/token - Save